How to Integrate Google Maps in Angular 17?
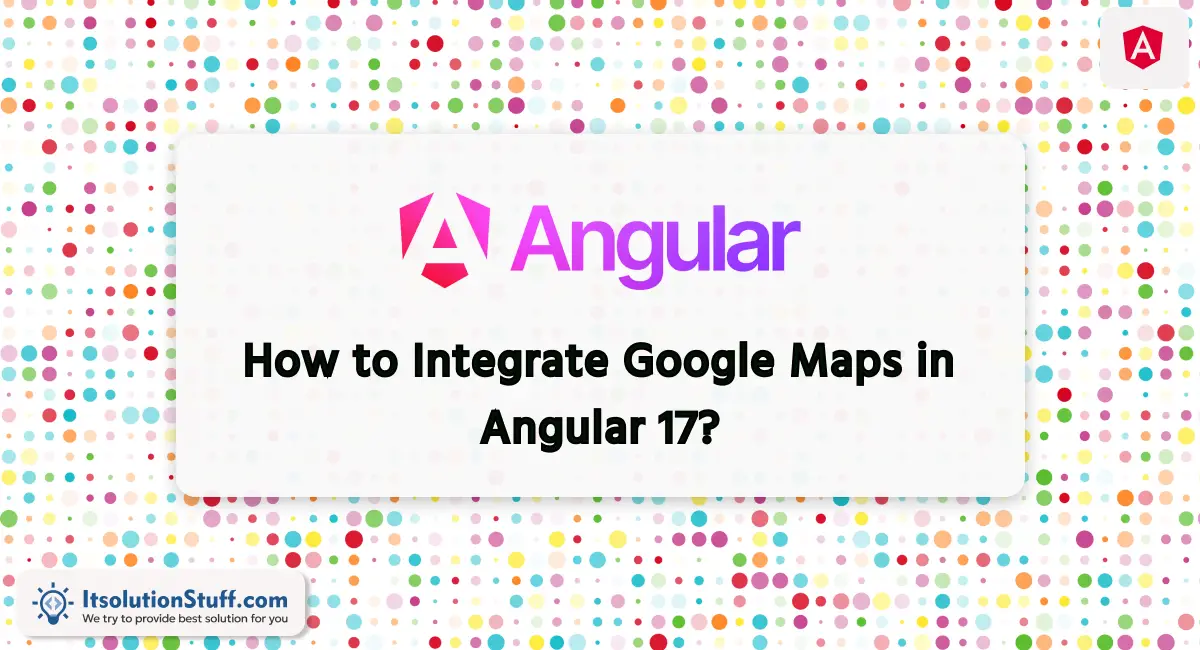
Greetings,
In this comprehensive guide, we'll delve into an example of integrating Google Maps with Angular 17. This tutorial will walk you through the process of adding a Google Map to your Angular 17 application, providing a step-by-step explanation of the Angular 17 Google Maps example. I'm excited to demonstrate the implementation of Google Maps using Angular 17 and the AGM Core library.
The @angular/google-maps package offers a convenient Google Maps API integration for Angular. Below is a straightforward, step-by-step example demonstrating how to integrate Google Maps in an Angular application. We'll begin by installing the @angular/google-maps npm package and setting the latitude and longitude with a marker. Follow the steps below to create a basic example, and you can also preview the result below:
Step for Google Map in Angular 17
- Step 1: Create Angular 17 Project
- Step 2: Install @angular/google-maps npm Package
- Step 3: Update index.html File
- Step 4: Update Ts File
- Step 5: Update HTML File
- Run Angular App
Let's follow the steps:
Step 1: Create Angular 17 Project
You can easily create your angular app using below command:
ng new my-new-app
Step 2: Install @angular/google-maps npm Package
Now in this step, we need to just install @angular/google-maps in our angular application. so let's add as like bellow:
npm install @angular/google-maps
Step 3: Update index.html File
In this step, we will add google map js with API key. you need to add your google api key here and then we add on declarations part. in this file we also need to add Google API Key need to add. you can generate google api key from here: Google Console.
Let's update following code:
src/index.html
<!doctype html>
<html lang="en">
<head>
<meta charset="utf-8">
<title>FirstApp</title>
<base href="/">
<meta name="viewport" content="width=device-width, initial-scale=1">
<link rel="icon" type="image/x-icon" href="favicon.ico">
<script src="https://maps.googleapis.com/maps/api/js?key=AIzaSyDFaXNvUSNl..."></script>
</head>
<body>
<app-root></app-root>
</body>
</html>
Step 4: Update Ts File
here, we need to update ts file as like bellow with lat and long variable:
src/app/app.component.ts
import { Component, ViewChild } from '@angular/core';
import { CommonModule } from '@angular/common';
import { RouterOutlet } from '@angular/router';
import { GoogleMapsModule } from '@angular/google-maps'
@Component({
selector: 'app-root',
standalone: true,
imports: [CommonModule, RouterOutlet, GoogleMapsModule],
templateUrl: './app.component.html',
styleUrls: ['./app.component.css']
})
export class AppComponent {
constructor() {}
ngOnInit(): void {}
display: any;
center: google.maps.LatLngLiteral = {
lat: 22.2736308,
lng: 70.7512555
};
zoom = 6;
/*------------------------------------------
--------------------------------------------
moveMap()
--------------------------------------------
--------------------------------------------*/
moveMap(event: google.maps.MapMouseEvent) {
if (event.latLng != null) this.center = (event.latLng.toJSON());
}
/*------------------------------------------
--------------------------------------------
move()
--------------------------------------------
--------------------------------------------*/
move(event: google.maps.MapMouseEvent) {
if (event.latLng != null) this.display = event.latLng.toJSON();
}
}
Step 5: Update HTML File
here, we need to update html file as like bellow code:
src/app/app.component.html
<h1>How to Integrate Google Maps in Angular 17 - ItSolutionStuff.com</h1>
<google-map height="500px"
width="900px"
[center]="center"
[zoom]="zoom"
(mapClick)="moveMap($event)"
(mapMousemove)="move($event)">
</google-map>
<div>Latitude: {{display?.lat}}</div>
<div>Longitude: {{display?.lng}}</div>
Run Angular App:
All the required steps have been done, now you have to type the given below command and hit enter to run the Angular app:
ng serve
Now, Go to your web browser, type the given URL and view the app output:
http://localhost:4200
Preview:
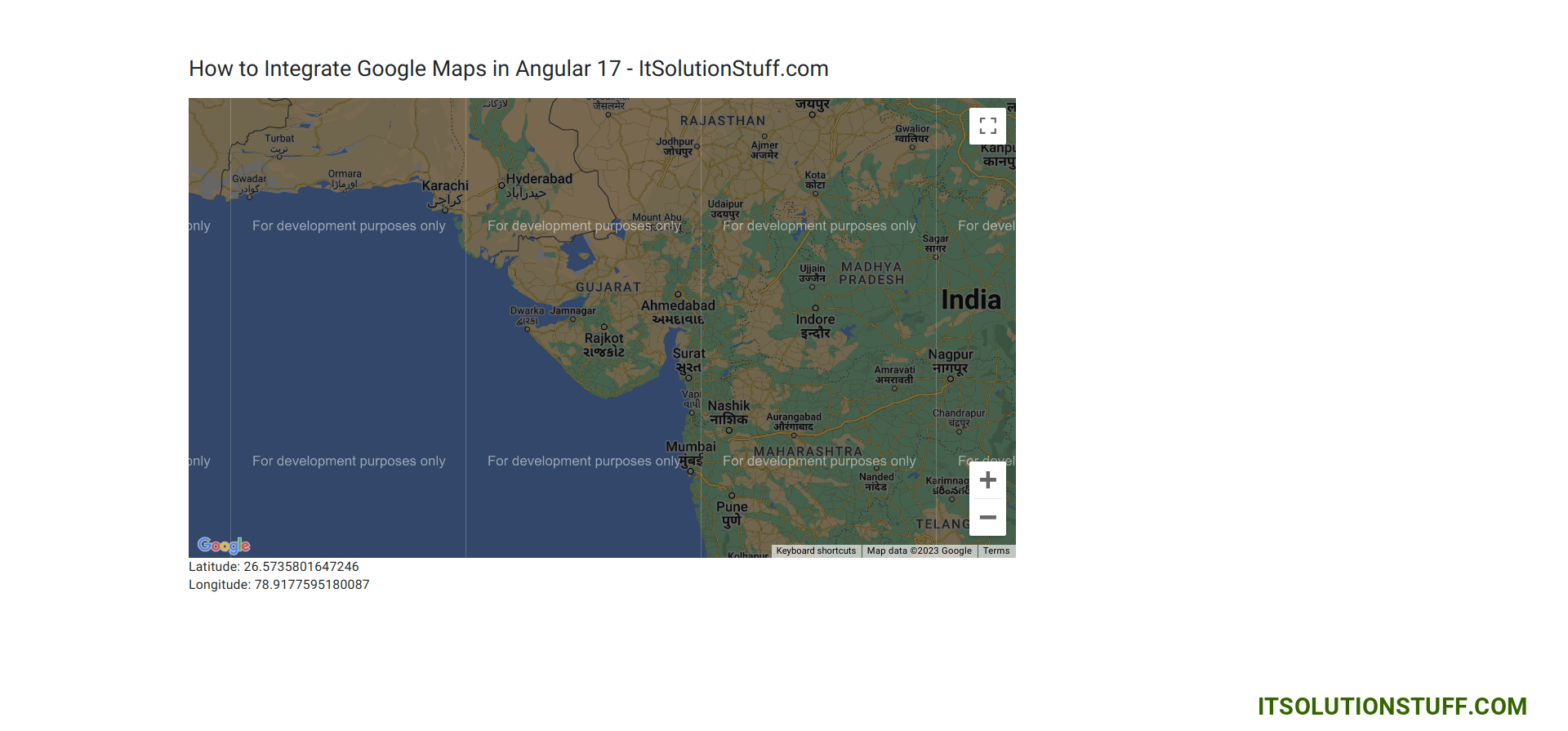
now you can check it.
I hope it can help you...

