Angular 17 Login with Google Gmail Account Example
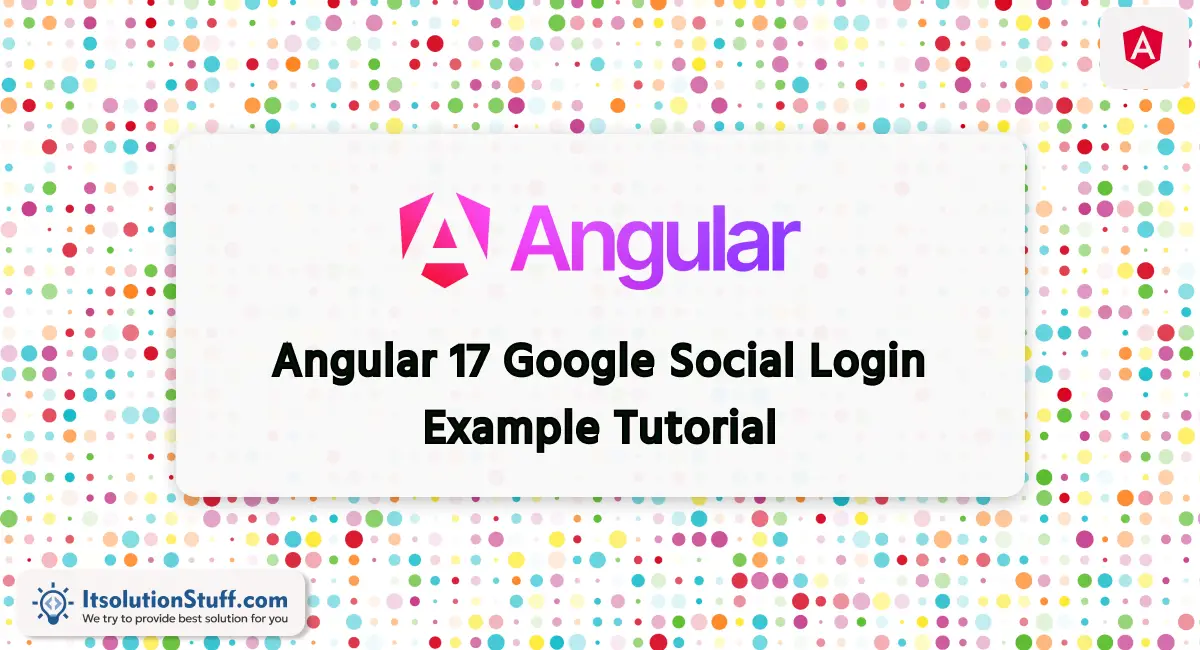
Hi Artisan,
This simple article demonstrates of angular 17 google login example. let’s discuss about angular 17 login with google example. This example will help you login with gmail account angular 17. This example will help you login with gmail in angular 17.
In this illustration, we're incorporating a button labeled "Login with Google." Upon clicking the button, a popup will appear prompting the user to grant access to their Gmail account for login purposes. To achieve Google account login in Angular 17, simply follow the steps outlined below:
Step for Login with Google in Angular 17
- Step 1: Create Google App
- Step 2: Create Angular 17 Project
- Step 3: Update Component TS File
- Step 4: Update Component HTML File
- Run Angular App
Let's follow the below steps:
Step 1: Create Google App
Here you need to create a google app and get the client id and secret. so let's go to Google Console.
Now let's see one by one screenshot show you:
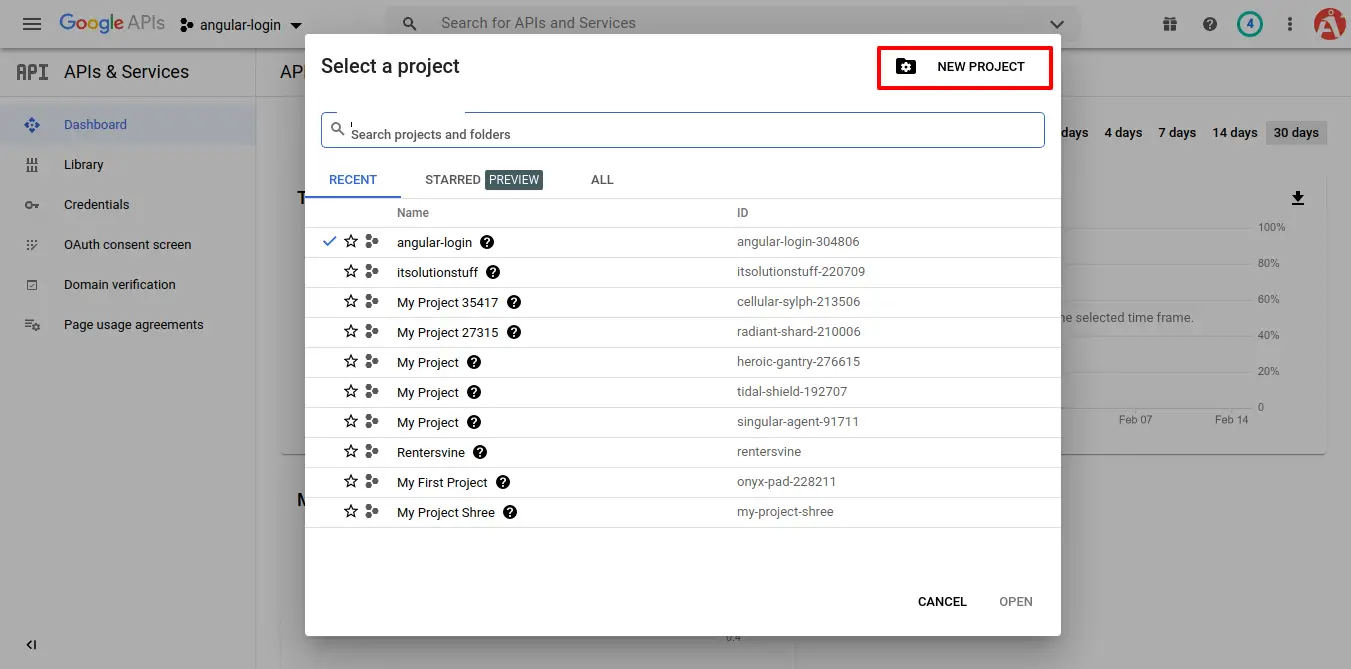
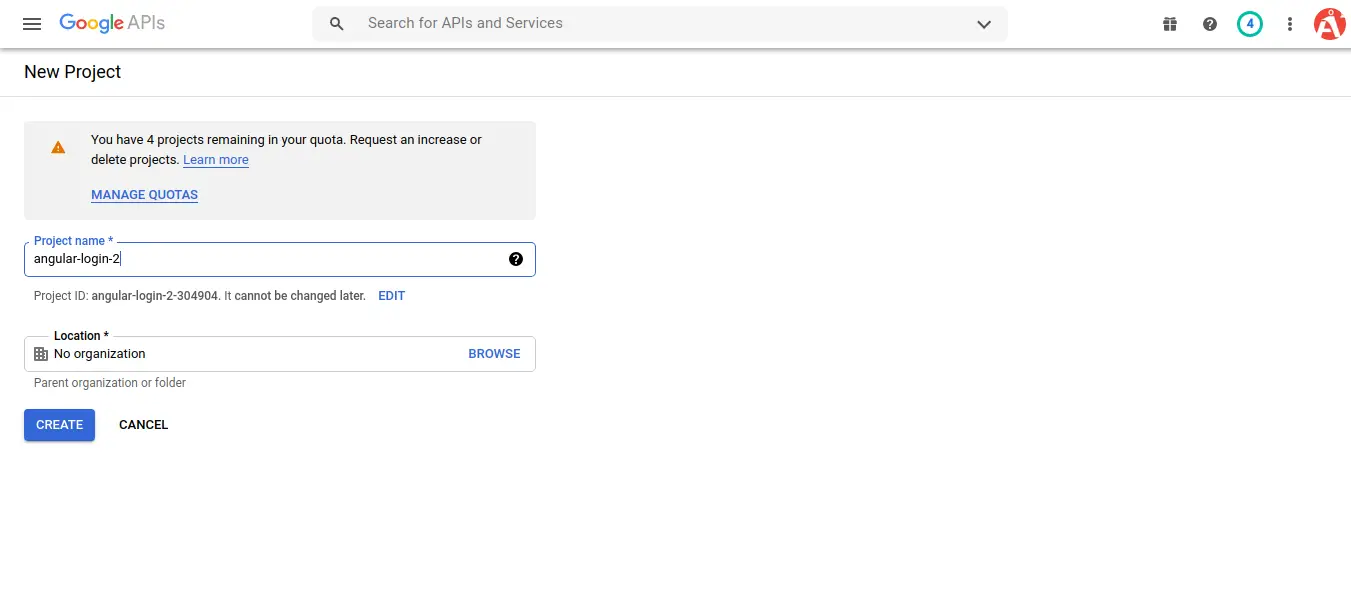
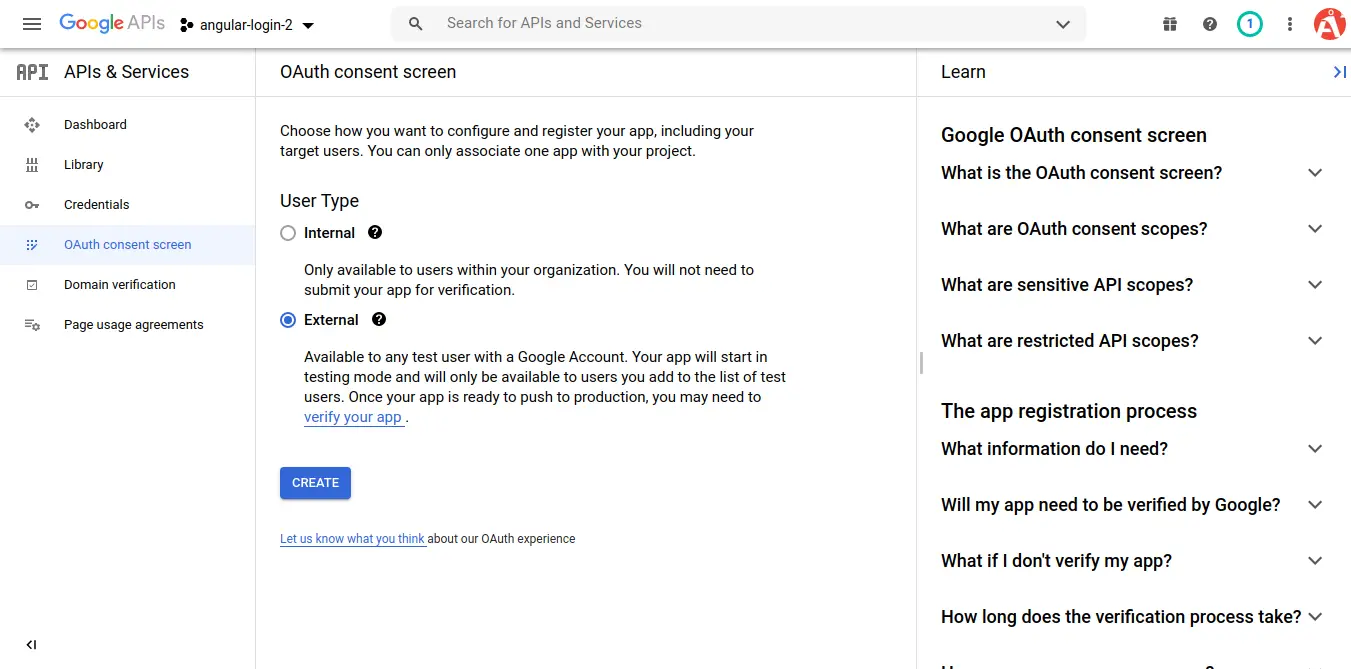
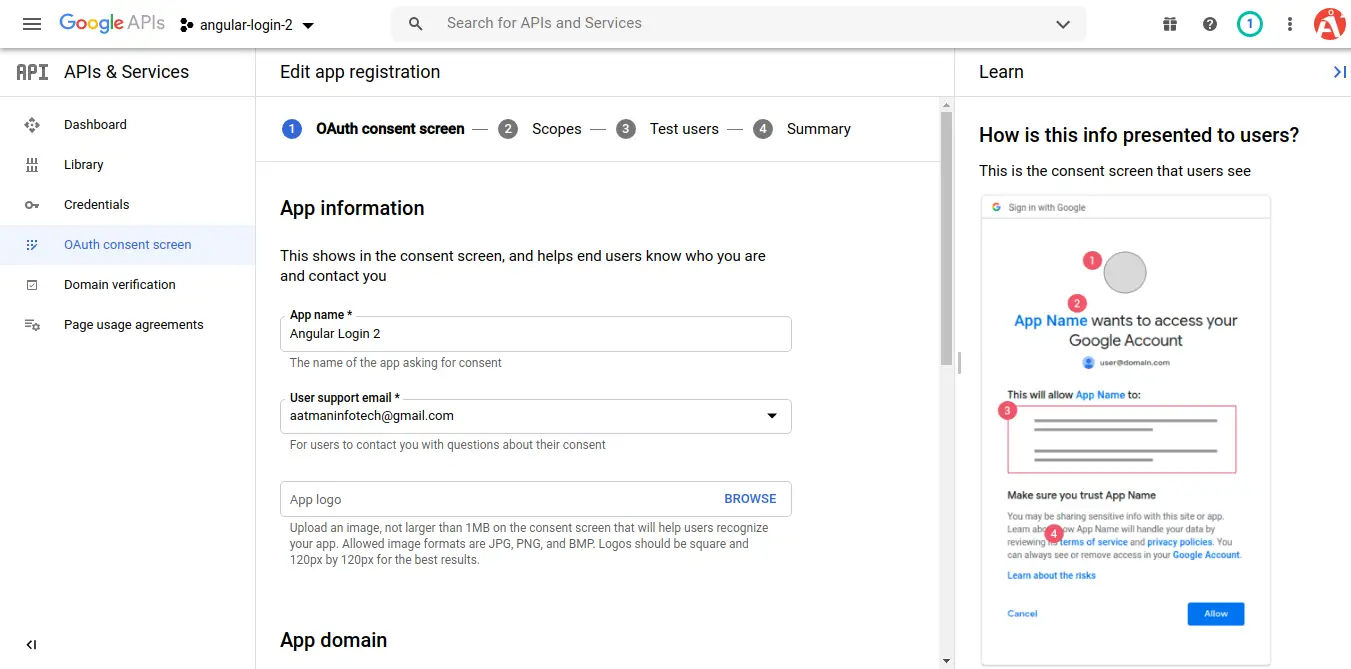
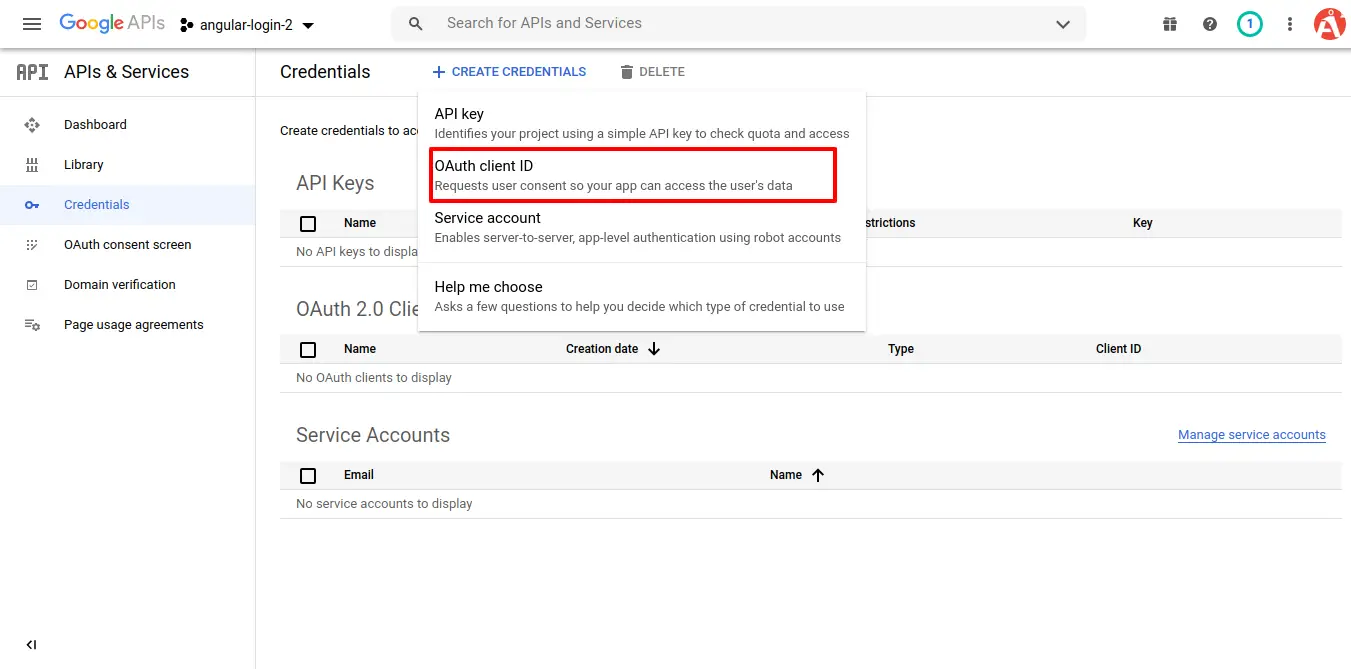
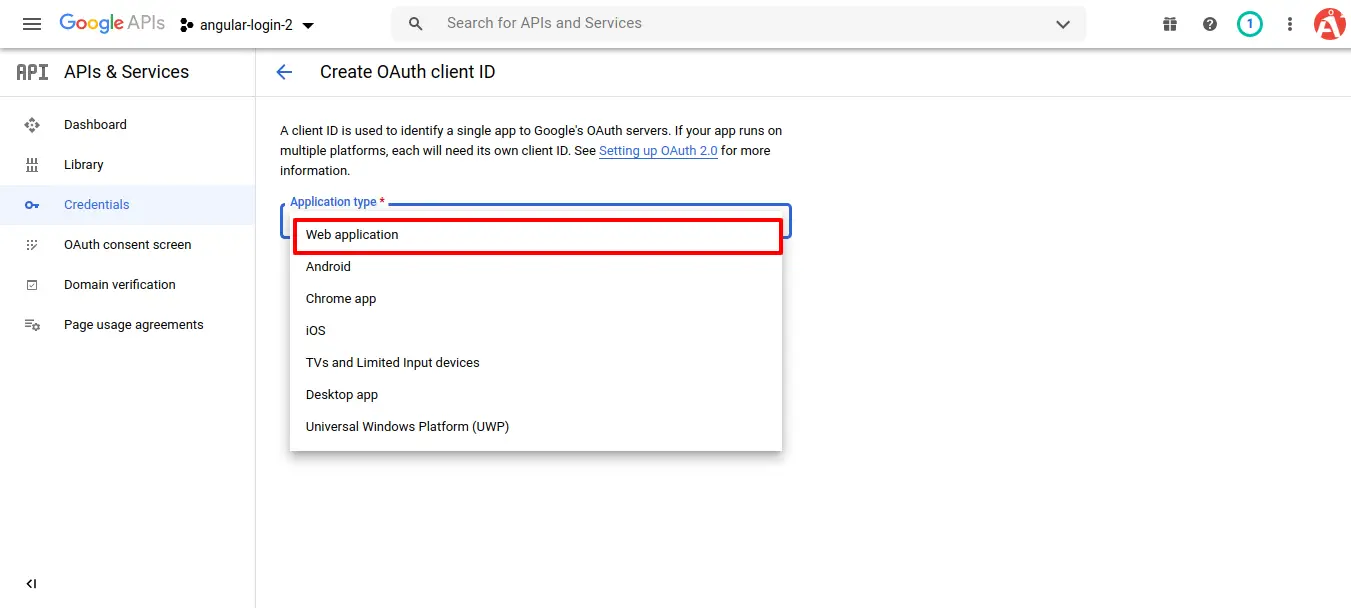
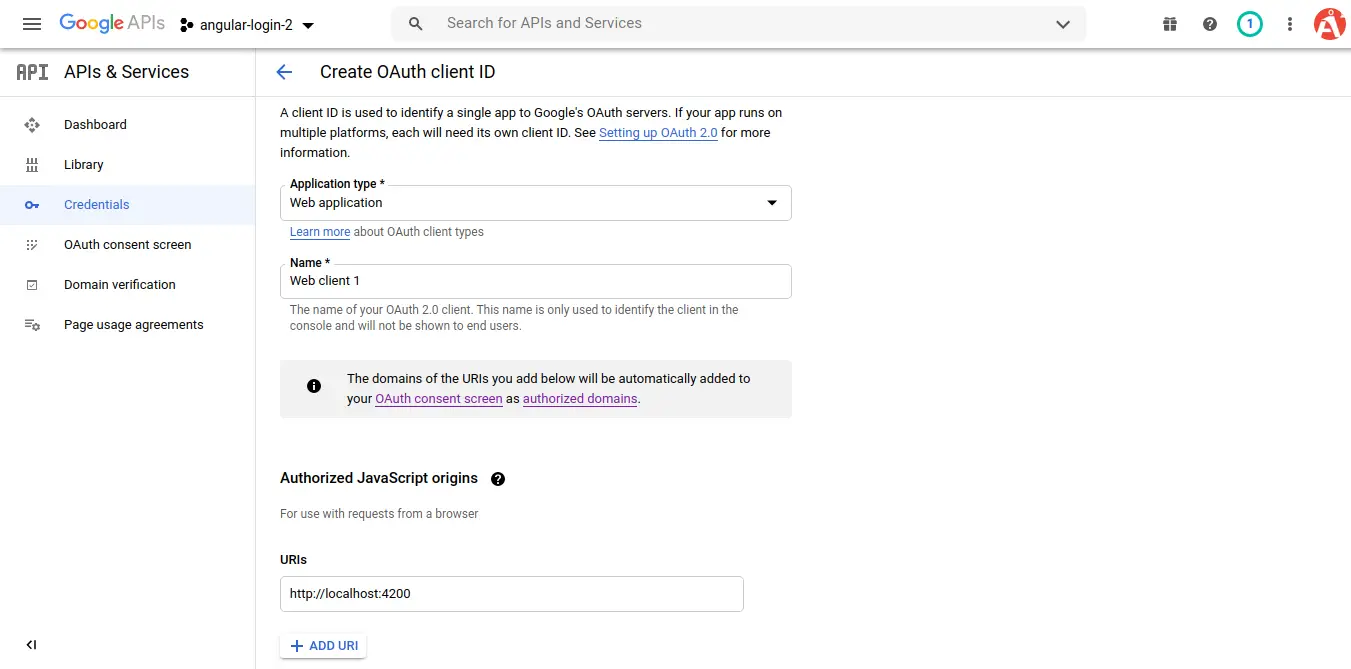
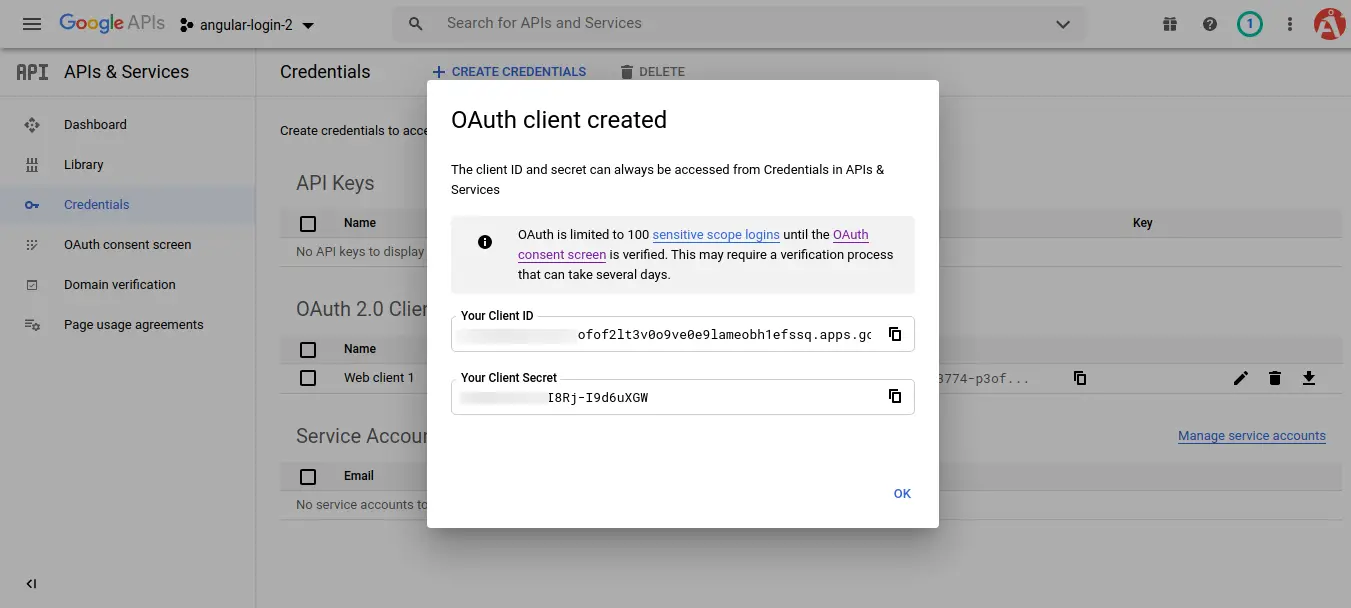
Step 2: Create Angular 17 Project
You can easily create your angular app using below command:
ng new my-new-app
Step 3: Update Component TS File
Here, we will use ElementRef from "@angular/core" package. so, let's update "app.component.ts" file.
src/app/app.component.ts
import { Component, ViewChild, ElementRef } from '@angular/core';
import { CommonModule } from '@angular/common';
import { RouterOutlet } from '@angular/router';
@Component({
selector: 'app-root',
standalone: true,
imports: [CommonModule, RouterOutlet],
templateUrl: './app.component.html',
styleUrls: ['./app.component.css']
})
export class AppComponent {
title = 'loginGoogle';
auth2: any;
@ViewChild('loginRef', {static: true }) loginElement!: ElementRef;
constructor() { }
/*------------------------------------------
--------------------------------------------
About
--------------------------------------------
--------------------------------------------*/
ngOnInit() {
this.googleAuthSDK();
}
/**
* Write code on Method
*
* @return response()
*/
callLoginButton() {
this.auth2.attachClickHandler(this.loginElement.nativeElement, {},
(googleAuthUser:any) => {
let profile = googleAuthUser.getBasicProfile();
console.log('Token || ' + googleAuthUser.getAuthResponse().id_token);
console.log('ID: ' + profile.getId());
console.log('Name: ' + profile.getName());
console.log('Image URL: ' + profile.getImageUrl());
console.log('Email: ' + profile.getEmail());
/* Write Your Code Here */
}, (error:any) => {
alert(JSON.stringify(error, undefined, 2));
});
}
/**
* Write code on Method
*
* @return response()
*/
googleAuthSDK() {
(
window)['googleSDKLoaded'] = () => { (
window)['gapi'].load('auth2', () => { this.auth2 = (
window)['gapi'].auth2.init({ client_id: 'GOOGLE_CLIENT_ID',
cookiepolicy: 'single_host_origin',
scope: 'profile email'
});
this.callLoginButton();
});
}
(function(d, s, id){
var js, fjs = d.getElementsByTagName(s)[0];
if (d.getElementById(id)) {return;}
js = d.createElement('script');
js.id = id;
js.src = "https://apis.google.com/js/platform.js?onload=googleSDKLoaded";
fjs?.parentNode?.insertBefore(js, fjs);
}(document, 'script', 'google-jssdk'));
}
}
Step 4: Update Component HTML File
Let's update app.component.html file with following code:
src/app/app.component.html
<div class="container mt-5">
<h1>Google Login with Angular - ItSolutionStuff.com</h1>
<div class="row mt-5">
<div class="col-md-4 mt-2 m-auto ">
<button class="btn btn-danger" #loginRef>
Login with Google
</button>
</div>
</div>
</div>
Run Angular App:
All the required steps have been done, now you have to type the given below command and hit enter to run the Angular app:
ng serve
Now, Go to your web browser, type the given URL and view the app output:
http://localhost:4200
Output:
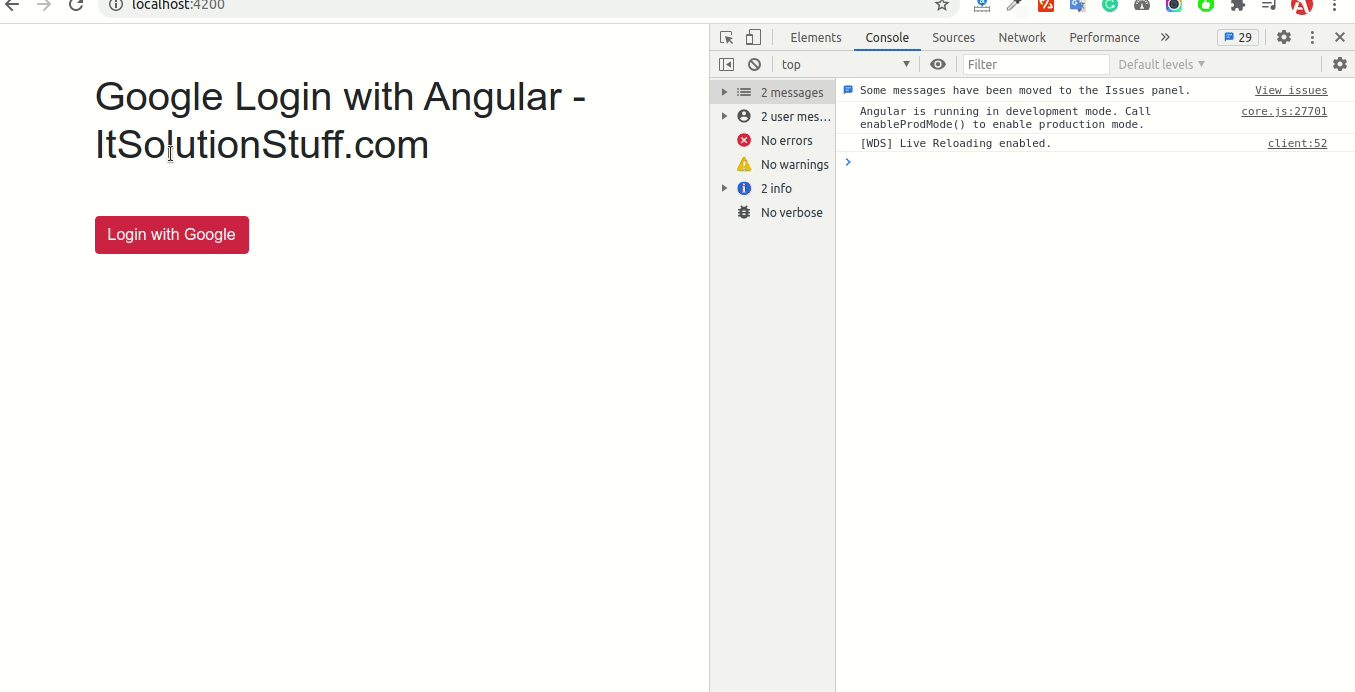
I hope it can help you...

