Angular Material Checkbox Change Event Example
In this example, you will learn angular material checkbox change event . In this article, we will implement a material checkbox change event angular. Here you will learn md-checkbox change event angular. let’s discuss about angular mat-checkbox change event.
You can use this example with angular 8, angular 9, angular 10, angular 11, angular 12, angular 13, angular 14, angular 15, angular 16 and angular 17 versions.
In this post, we will install an angular material theme. Then we will take one angular material checkbox with a change event. When you checked and unchecked the change event function will call. let's see both examples with output:
Step 1: Create New App
You can easily create your angular app using below command:
ng new my-app
Step 2: Add Material Design
Now in this step, we need to just install material design theme in our angular application. so let's add as like bellow:
ng add @angular/material
Cmd like bellow:
Installing packages for tooling via npm.
Installed packages for tooling via npm.
? Choose a prebuilt theme name, or "custom" for a custom theme: Indigo/Pink
[ Preview: https://material.angular.io?theme=indigo-pink ]
? Set up HammerJS for gesture recognition? Yes
? Set up browser animations for Angular Material? Yes
Step 3: Import Module
In third step, we need to import some dependency like MatCheckboxModule and MatButtonModule. so let's add.
src/app/app.module.ts
import { NgModule } from '@angular/core';
import { BrowserModule } from '@angular/platform-browser';
import { AppComponent } from './app.component';
import { BrowserAnimationsModule } from '@angular/platform-browser/animations';
import { FormsModule, ReactiveFormsModule } from '@angular/forms';
import { MatButtonModule } from '@angular/material/button';
import { MatCheckboxModule } from '@angular/material/checkbox';
@NgModule({
declarations: [
AppComponent
],
imports: [
BrowserModule,
BrowserAnimationsModule,
FormsModule,
ReactiveFormsModule,
MatButtonModule,
MatCheckboxModule
],
providers: [],
bootstrap: [AppComponent]
})
export class AppModule { }
Step 4: Updated ts file
Now in ts file, add bellow code:
src/app/app.component.html
import { Component } from '@angular/core';
import { FormBuilder, FormGroup, Validators} from '@angular/forms';
@Component({
selector: 'app-root',
templateUrl: './app.component.html',
styleUrls: ['./app.component.css']
})
export class AppComponent {
title = 'app-material2';
form: FormGroup = new FormGroup({});
/*------------------------------------------
--------------------------------------------
Defined constructor
--------------------------------------------
--------------------------------------------*/
constructor(private fb: FormBuilder) {
this.form = fb.group({
i_agree: ['', [Validators.required]],
})
}
/*------------------------------------------
--------------------------------------------
Define f()
--------------------------------------------
--------------------------------------------*/
get f(){
return this.form.controls;
}
/*------------------------------------------
--------------------------------------------
Defined submit()
--------------------------------------------
--------------------------------------------*/
submit(){
console.log(this.form.value);
}
/*------------------------------------------
--------------------------------------------
Defined change event
--------------------------------------------
--------------------------------------------*/
onChangeEvent(event: any){
console.log(event.checked);
}
}
Step 5: Update html file
Now in view file, we will write code of input element with datepicker as like bellow:
src/app/app.component.html
<h1>Angular Material Checkbox Change Event Example - ItSolutionStuff.com</h1>
<form [formGroup]="form" (ngSubmit)="submit()">
<mat-checkbox formControlName="i_agree" (change)="onChangeEvent($event)">I Agree for condition...</mat-checkbox>
<br/>
<button mat-raised-button color="accent">Submit</button>
</form>
Run Angular App:
All the required steps have been done, now you have to type the given below command and hit enter to run the Angular app:
ng serve
Now, Go to your web browser, type the given URL and view the app output:
http://localhost:4200
now you can check it.
Output:
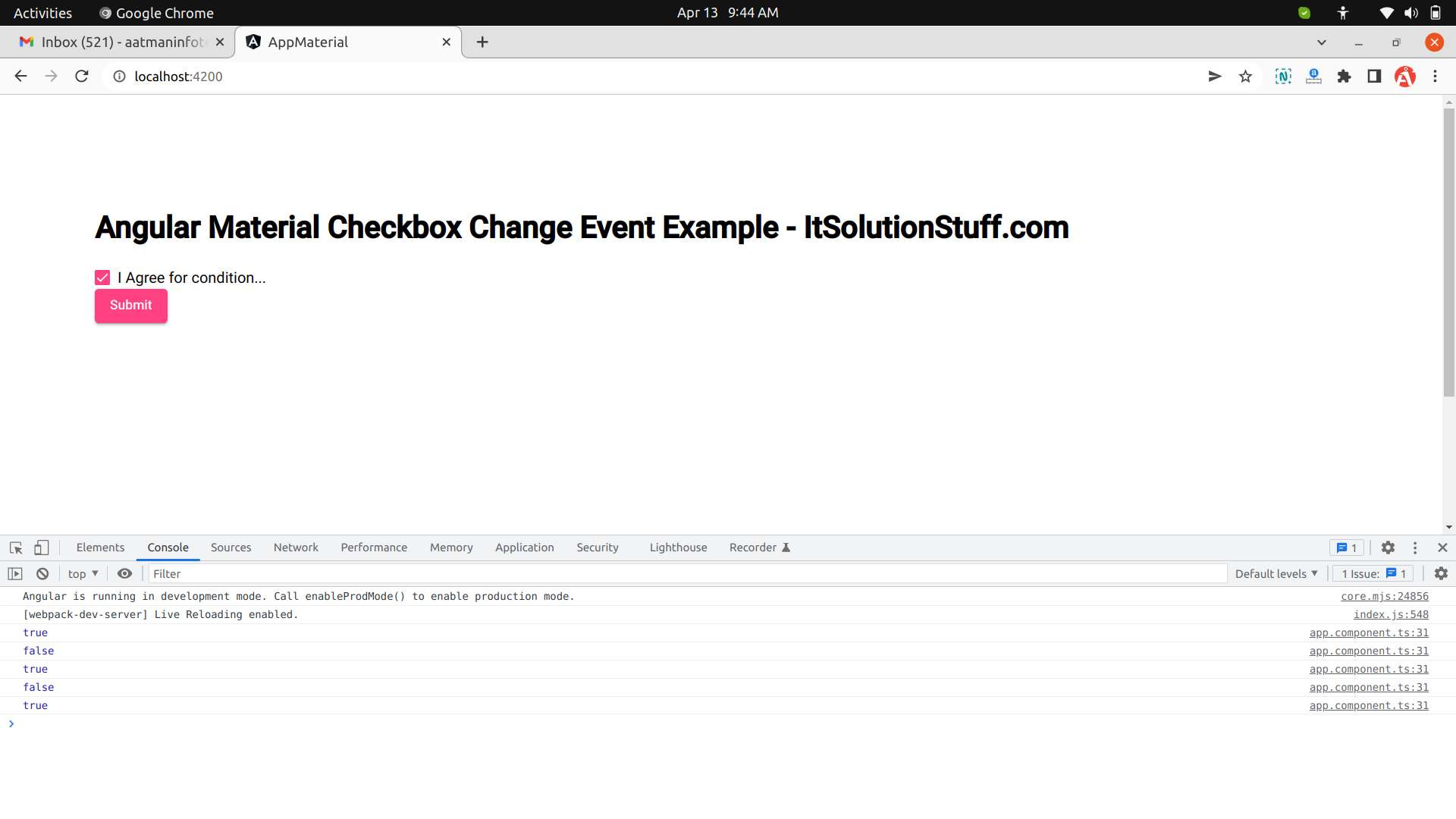
I hope it can help you...

